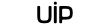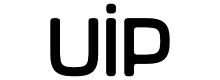Мы запускаем Finder по много раз день, это ключевой элемент OS X. Без файлового менеджера с улыбающейся мордочкой на иконке трудно представить себе работу на Mac. На первый взгляд Finder очень простой и малофункциональный менеджер, но наша подборка советов поможет раскрыть его потенциал.
Quick Look в полноэкранном режиме

Просматривая десятки файлов за день, я восхваляю людей, которые придумали Quick Look. Быстрый просмотр картинки или документа простым пробелом сохраняет огромное количество времени и упрощает работу с файлами. Все пользователи Mac запускали Quick Look, но не все знают о его втором режиме.
Комбинацией клавиш option + пробел можно развернуть файлы на полный экран. Этот режим отлично подойдет для просмотра фотографий из-за возможности запустить слайд шоу и черного фона, который не отвлекает от снимка.
Домашняя папка под рукой

Это корневая директория вашего профиля, в которой собрались основные папки с документами, загрузками, программами и т. д. Ее стоит разместить в боковой панели в Finder для быстрого доступа к файлам.
В настройках (вызываются комбинацией cmd + ,) Finder отметьте галочкой пункт с именем вашего профиля и иконкой домика, он находится в разделе “Боковое меню”.
Откуда след идет

Finder по умолчанию максимально упрощает работу с файлами. Такой подход подойдет не всем пользователям, поэтому в параметрах можно включить отображение пути и статуса. Путь показывает директорию, где находится открытая папка, а статус информирует о количестве файлов в ней и оставшемся свободном месте на диске.
Для того чтобы эти панели появились в Finder, откройте вкладку Вид и нажмите на пункты “Показать строку пути” и “Показать меню статуса”.
Порядок в системной панели

Системная панель со временем забивается иконками приложений и выглядит неаккуратно. Кардинально решает проблему сторонняя утилита Bartender, которая умеет скрывать значки, но ситуацию можно улучшить и стандартными средствами.
Зажав cmd вы можете менять порядок иконок и удалять лишние. Стоит отметить, что этот трюк пройдет только со стандартными приложениями, значки сторонних программ перемещать нельзя.
Немного ретро не помешает

Плоский дизайн, прозрачность и прочие элементы современных интерфейсов активно используются в OS X Yosemite. Система играет красками и выглядит очень свежо. Но если вы предпочитайте более спокойные тона, то у нас есть хорошие новости.
Находясь в приложении Настройки, перейдите в раздел Универсальный доступ и поставьте галочку в пункте “Увеличить контрастность”. С таким интерфейсом OS X выглядит более строго и немного напоминает OS 9.
Умные папки

Умные папки могут быть очень полезны, если вы часто ищите файлы по определенным критериям.
Смарт-папка хранит в себе файлы со всей системы, которые подходят под заданные параметры.
Например, если вам нужен быстрый доступ к недавним документам, настройте смарт-папку на отображение презентаций, которые были изменены за последние 3 дня.
Это самый элементарный пример, потому что параметров настройки не сосчитать. От темпа музыки в ударах в минуту до ширины документа в пикселях.
Для того чтобы создать смарт-папку, в Finder откройте вкладку Файл в верхней панели и нажмите на пункт “Новая смарт-папка”. Создайте свой поисковый запрос, нажите на плюсик в правом верхнем углу окна для задания более точных параметров. В том же месте нажмите сохранить и выберите расположение папки.
Переименовывайте сразу несколько файлов

Для подготовки изображений к материалу, я каждый день переименовываю серии файлов. В OS X предусмотрено множественное переименование, которое значительно облегчает мне задачу.
Выделите файлы и в контекстном меню нажмите “Переименовать объекты”. В появившемся окне можно добавить текст, заменить его или обозначить серию фотографий именем и индексом.
Давай по новой

Нагрузили компьютер до такой степени, что даже стойкий Finder не отвечает? Не проблема, перезапустите его.
Комбинацией клавиш cmb+option+esc откройте окно принудительного завершения программ, в самом конце списка найдите Finder и нажмите “перезапустить”.
Настройте Finder под себя

Верхняя панель инструментов облегчает работу с файлами. Ее можно настроить под свои потребности или вообще скрыть.
Находясь в Finder, откройте вкладку “Вид” и нажмите на пункт “Настроить панель инструментов”. Расставьте значки, как вам удобно, добавьте новых и уберите лишние. Можно выбрать параметры отображения – текст, значок или оба сразу.
Папка по умолчанию

Когда вы открывайте новое окно Finder, по умолчанию отображается раздел Мои файлы. Если вы хотите при запуске попадать в другую папку, зайдите в настройки Finder и выберите нужную директорию.