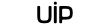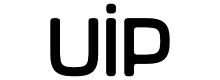Если говорить о мобильных операционках Apple, то сейчас основное внимание, несомненно, приковано к iOS 8 — и недаром, многие нововведения просто поражают воображение. Тем не менее, в доделанном виде эта версия будет доступна не раньше осени, а пока владельцам iДевайсов приходится иметь дело либо с бетой, либо с iOS 7. Впрочем, «семёрку» в Купертино тоже не забрасывают — буквально вчера вышло очередное обновление (до 7.1.2).
А наши коллеги из CNet продолжают раскрывать мелкие секреты и хитрости яблочной техники. Ранее UiP уже публиковал пару подобных материалов, касающихся голосовой помощницы Siri. Сегодня же в программе другой формат «нетрадиционного» управления электроникой — жесты.
Оригинальный материал написан стараниями Джейсона Киприани (Jason Cipriani) и Мэтта Элиота (Matt Elliott). Все иллюстрации, кроме заглавной, сделаны ими же.
Вправо-влево = назад-вперёд

Эта фишка получила среди некоторых поклонников название «жест iOS 7, о котором стоит знать». Она особенно полезна при удержании iPhone (или иного гаджета) одной рукой, т.к. избавляет от необходимости тянуться большим пальцем к кнопке «Назад» (каковую часто располагают в верхнем левом углу экрана). Вместо этого достаточно провести пальцем вправо от левого края дисплея — и изображение перескочит на один экран назад.
Подобные свайпы поддерживаются множеством приложений: к примеру, в почте или сообщениях таким образом можно вернуться от отдельного письма ко всему списку, а Safari позволяет перемещаться и вперёд — соответственно, свайпом в противоположную сторону, справа налево.
Время имеет значение

Иногда во время переписки через Messages бывает важно знать точное время получения того или иного сообщения. iOS 7 упорядочила временные метки, а для их просмотра достаточно небольшого свайпа влево.
Перетряхивание почты

Сам по себе жест не нов, но iOS 7 добавила его в приложение Mail. Теперь отменить архивацию или даже удаление email’а можно простым потряхиванием гаджета вверх-вниз.
Черновики должны быть под рукой

Если вам нужно вернуться к начатому ранее и сохранённому на потом черновику письма — не обязательно копаться в Mail, ища папку «Черновики». Вместо этого можно задержать палец на значке нового письма — и система выдаст отдельное окошко со списком черновиков.
«.com» — он как суслик. Вы его не видите, а он есть.

При вводе адреса в Safari вы не найдёте на экранной клавиатуре отдельной клавиши для ввода «.com» одним нажатием. В то же время подобная возможность имеется: зажав кнопку «.» (точка) в английской раскладке, вы получите меню со списком самых популярных окончаний для Интернет-адресов. Согласно статье CNet, таких окончаний в списке пять, но это, судя по всему, справедливо для пользователей из США. Мне же свежеобновлённая iOS 7.1.2 с выставленными в настройках русским языком и регионом «Украина» выдала 8 вариантов: помимо классических «.com», «.net», «.edu», «.org» и «.us», в списке оказались «.ua» (выбран по умолчанию), «.ru» и даже кирилличный «.рф».
В любом случае такая схема ввода хотя и медленнее, чем отдельная клавиша «.com», но определённо быстрее, чем набор по буквам.
Апостроф — тоже запятая

Этот момент касается только iPad, поскольку на клавиатуре iPhone апостроф (в английской раскладке) вместе с запятой расположен среди набора дополнительных клавиш, с символами. В планшетном же варианте запятая вынесена на подобающее ей место среди основной раскладки — в отличие от апострофа. Впрочем, тут вновь стоит вспомнить бессмертную поговорку про суслика: зажав запятую, вы как раз и получите желаемый символ.
Увы, но для украинской раскладки, более актуальной в наших краях, всё далеко не так радужно: иначе как со вспомогательного набора клавиш поставить апостроф невозможно. Впрочем, как мы помним, одной из фишек iOS 8 должна стать поддержка сторонних клавиатур — так что не исключено, что разработчики всё же исправят этот недостаток.
Перестановки в расписании

Если вам нужно изменить время некоего мероприятия, записанного в календаре, у вас есть два варианта. Первый: выбрать событие, тапнуть «Правка», затем по очереди тапнуть время начала и конца и в каждом пункте выставить поворотные шкалы на нужное время. Второй способ, более быстрый и удобный: задержать палец на маркере события, и через 2-3 секунды его можно будет переместить на желаемое время.
Интересно, что в оригинальной статье CNet речь идёт лишь о перетаскивании отметок в пределах одной даты. В то же время опыт нашей редакции показал, что мероприятие с той же лёгкостью можно передвинуть и на другой день — потащив левее (для более ранней даты) или правее (для более поздней).
Чем больше пальцев — тем эффективнее

Ну ладно, ладно. Это я утрирую. Тем не менее, с возможностями мультитач на современных сенсорах — грех было бы не воспользоваться жестами на четыре-пять пальцев. И Apple воспользовалась.
Для четырёх пальцев предусмотрены свайпы во все четыре стороны, извините за невольный каламбур. Движение вверх открывает список многозадачности — подобно тому, как действует двойное нажатие «Home». Если после этого двинуть четырьмя пальцами вниз, вы вернётесь в последнее используемое приложение (хотя никто не мешает выбрать другой пункт из списка). А непосредственно в открытом приложении можно свайпнуть влево или вправо — и устройство переключится на соседнюю задачу напрямую, минуя список многозадачности с миниатюрами-превью.
Что касается пятипальцевых жестов, то для них также доступны все 4 описанных выше жеста, плюс свой собственный: одновременный свайп к центру экрана, как будто вы сжимаете изображение в одну точку (визуализация, кстати, напоминает именно такое сжатие). Это действие сворачивает активное приложение и переводит вас на домашний экран — то есть работает так же, как и одно нажатие кнопки «Home».
Здесь, правда, нужно учитывать, что многопальцевые жесты должны быть включены в настройках: Настройки -> Основные -> Жесты многозадачности.
Дополнение: как совершенно верно уточняют в комментариях, работает это только на iPad. Экран iPhone всё же не настолько велик (по крайней мере, пока).
Ненужные приложения вылетают в трубу

Этот жест наверняка знаком подавляющему большинству пользователей iOS 7, но тем не менее — вдруг кто-то лишь недавно обзавёлся iДевайсом или добрался до нынешней версии. Вообще с технической точки зрения в большинстве случаев очищать список многозадачности в «семёрке» совершенно необязательно, но опять же бывает всякое: иногда приходится принудительно выгрузить программу, иногда обширный набор задач вызывает раздражение. В общем, если вы не хотите видеть какую-то из миниатюр-скриншотов в списке многозадачности — достаточно вызвать этот список двойным нажатием на Home (или свайпом на 4 пальца, см. предыдущий пункт), а затем обычным свайпом отправить «неугодную» картинку вверх.
Управление Пунктом управления

Под завершение речь пойдёт не о самом жестовом управлении, а скорее о доступе к нему. Пункт управления (Control Center) — штука чрезвычайно удобная, как за счёт самого набора функций, так и благодаря доступности (простой свайп кверху от нижнего края экрана). В то же время слишком лёгкая доступность не всегда желательна — например, в игре или при прокрутке длинного текста легко увлечься и случайно двинуть пальцем слишком далеко, вызвав совершенно ненужную в данный момент панель. Избежать таких случаев можно очень просто: в меню Настройки -> Пункт управления есть два переключателя, один из которых и отвечает за доступ непосредственно из приложений (второй касается экрана блокировки и не так актуален). Разумеется, это снижает общее удобство доступа к настройкам — но чем-то в любом случае приходится жертвовать.
[CNet]