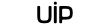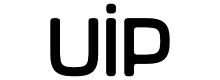Эти две настройки экрана входа в систему (он же Login window) у OS X сделают его несколько более функциональным, а также помогут немного изменить его внешний вид.
Выводим сообщение на экран блокировки
Это может быть полезно в тех случаях, когда вы хотите оставить какое-либо сообщение для другого пользователя системы, который работает за компьютером в ваше отсутствие. Или же можно оставить сообщение с вашими контактами на случай потери устройства.
Чтобы это сделать нужно зайти в «Системные настройки» -> «Защита и безопасность». Чтобы получить возможность вносить изменения, необходимо будет предварительно нажать на изображение замка в левом нижнем углу окна (если он нарисован закрытым). Далее нужно отметить пункт «Показывать сообщение, если экран заблокирован».

Нажав расположенную рядом кнопку «Задать сообщение блокировки…» можно ввести желаемый текст. При необходимости перейти на другую строку, используйте комбинацию клавиш Alt+Enter.

Убираем «лишние» кнопки на экране блокировки в OS X
При заблокированном экране внизу всегда находятся три кнопки, предлагающие запустить режим сна, перегрузить или выключить компьютер. Если же они по какой-либо причине вам мешают, то их можно просто отключить в настройках.
Для этого нужно зайти в «Системные настройки» и выберать «Пользователи и группы». Опять таки, кликаем на замок, чтобы получить возможность внесения изменений. Далее заходим в «Параметры входа» и убираем отметку с «Показывать кнопки».

Иногда можно встретить утверждение, что убрав эти три кнопки с экрана входа, можно несколько повысить безопасность системы, лишив злоумышленника возможности перегрузить компьютер. Но ведь никто не мешает сделать это просто банально зажав кнопку включения питания. То есть для защиты, данная методика сработает только в случае с неопытным пользователем или ребёнком.
Сгодились наши советы и инструкции – дичайше ставь ЛАЙК и жми ШЕРЕ!