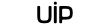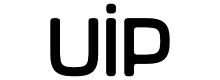Несмотря на общую стабильность и надежность macOS, система все равно постепенно захламляется временными файлами и теряет в скорости и производительности. Чтобы избежать таких побочных эффектов, при масштабном обновлении лучше использовать «чистую установку» — переустановку системы с нуля. Рассказываем, как это сделать.
Первое, что сделать, прежде чем обновить Mac — полный бэкап данных. Конечно, можно обойтись и простой выгрузкой важных документов в iCloud или альтернативное облачное хранилище, но дополнительная резервная копия еще никому не мешала. И помни, что копии старых систем работают с новыми, но обратной совместимости нет.
Мы в редакции практически поголовно используем для бэкапов внешние накопители — на одном таком можно хранить сразу несколько «сохранений», да и записывать новые просто. Достаточно открыть предустановленную утилиту Time Machine. Она автоматически активируется при подключении нового жесткого диска (впрочем, это можно отключить).

После успешного создание резервной копии, можно приступить непосредственно к делу. Прежде всего, следует убедиться, что ваш компьютер поддерживает новую операционную систему — macOS Sierra существенно сузила количество поддерживаемых устройств.
Полный список:
- MacBook (конца 2009 года и новее)
- iMac (конца 2009 года и новее)
- MacBook Air (2010 года и новее)
- MacBook Pro (2010 года и новее)
- Mac Mini (2010 года и новее)
- Mac Pro (2010 года и новее)
Затем убедись, что новая система тебе действительно нужна именно сейчас — первые версии отличаются плохой оптимизацией и могут конфликтовать с некоторыми приложениями или отдельными функциями. Ну а полный список нововведений мы перечислили здесь.
Теперь, самый важный этап, от которого зависит успешность всего мероприятия — создание загрузочной флешки. Удобнее всего использовать USB-накопитель объемом не менее 8 Гб. Его придется отформатировать, поэтому рассчитывать на сохранность данных не стоит. Если всего готово — скачай образ macOS Sierra и на свой Mac.
Создание загрузочной флешки
1. Подключи флешку и запусти Дисковую утилиту.
2. В приложении выбери подключённый USB-накопитель и перейдите на закладку «Раздел диска»

3. В пункте «Схема разделов» выбери «Раздел 1» и задай имя. Лучше особенно не выдумывать и сделать его понятным.
4. В списке форматов выбери Mac OS Extended (журнальный).
5. Нажми кнопку «Параметры», выберите пункт GUID и нажмите «ОК»

6. Нажми на кнопку «Применить». На этом инсталляция образа на флешку завершена.
Теперь нужно вооружиться утилитой «Терминал»
1. Запусти программу, введи sudo и не забудь поставить пробел
2. Кликни правой кнопкой мышки на файле с образом macOS Sierra и выбери «Показать содержимое пакета». В открывшемся окне найди файл createinstallmedia и перетяни его в окно Терминала.
3. Далее набери команду –volume, поставь пробел и перетяни в окно Терминала иконку созданной ранее флешки.
4. Набери команду –applicationpath, поставьте пробел, перетяните в окно Терминала сам образ с macOS Sierra.
5. Нажми Enter. Чтобы подтвердить действие нужно использовать кнопку Y
Теперь придется изрядно подождать — процедура создания занимает достаточно много времени, в среднем от 10 до 30 минут.
Второй способ
Можно немного упростить процесс — для быстрого создания таких загрузочных дисков существует сторонняя программа DiskMaker X. Она позволяет обойти все сложности с консольными командами в терминале и доступна для скачивания на официальном сайте.

После её установки нужно выбрать нужную версию системы (Sierra уже поддерживается) и отыскать загруженный инсталляционный образ, подтвердить форматирование флешки, выдать программе права администратора и подождать создания диска.
Установка
Завершающий этап обновления компьютера. Выполнить его достаточно просто — достаточно просто выключить Mac и включить с зажатой кнопкой ALT (Option), предварительно подключив подготовленный диск. Вместо стартового экрана увидишь загрузочное меню. Чтобы инициировать чистую загрузку необходимо отформатировать накопитель, на котором сейчас располагается система. Переходи в «Дисковую утилиту» и стирай данные с диска, выделенного под текущую версию macOS.

Затем вернись на стартовое меню и выбери опцию «Установить OS X». Система сама определит доступные загрузочные образы — остается только подтвердить выбор и ждать. В среднем чистая инсталляция может отнять до часу времени.

Когда процесс завершится нужно будет заново настроить свой Mac — и наслаждаться работой.