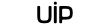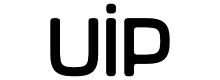Многие пользователи Mac хранят свои пароли в специализированных программах. Со временем появляется надобность в смене подобного рода ПО. Причиной может выступать улучшенная функциональность одного из приложений после релиза новой версии, а иногда – смена работы (люди в компаниях зачастую используют одинаковый софт). Сегодня мы покажем вам, как перенести сохранённые пароли из LastPass в 1Password.
Предисловие: Вся процедура проходит в несколько этапов, поэтому данный совет состоит из нескольких пунктов. Ещё мы прикрепили скриншоты экрана, которые должны помочь вам в поиске нужных файлов и функциональных клавиш.
Создайте зашифрованный образ диска
Если вы больше не хотите использовать LastPass, но не желаете терять пароли, нужно создать зашифрованный образ диска. Туда можно сохранить CSV-файл, в который вышеупомянутая программа записывает важную информацию пользователя.
1. Откройте Finder.
2. Выберите раздел Applications.

3. Сделайте двойной клик по Utilities.
4. Сделайте двойной клик по Disk Utility.

5. Выберите пункт File и нажмите на New Image.
6. Нажмите на Blank Image.

7. Напишите имя образа в строке name и выберите, где его нужно сохранить. В моём случае: «LastPass» – Desktop.
8. Откройте меню Encryption и установите тип шифрования с названием 256-bit AES encryption.

9. Введите пароль при появлении запроса и нажмите Choose.
10. Сохраните всё, нажав на Save.

Теперь у вас есть зашифрованный образ диска на рабочем столе. Можно начинать экспортировать свои данные из LastPass.
Экспортируйте CSV-файл из LastPass
Вы можете использовать дополнительную защиту зашифрованного образа диска или же не использовать. Но в любом из вариантов присутствует надобность в том, чтобы экспортировать данные из LastPass в формат, который сможет прочитать 1Password. Если вы не знакомы с CSV-файлами, то рекомендую считать их таблицами Excel / Numbers, в строках которых записаны пары «логин – пароль».
1. Откройте Safari.
2. Нажмите на иконку LastPass.

3. Кликните по More Options.
4. Кликните по Advanced.

5. Выберите Export.
6. Выберите LastPass CSV file.

7. Введите свой Master Password.
8. Введите имя файла.

9. Выберите созданный ранее образ диска в качестве места для сохранения экспортированного CSV-файла.
10. Нажмите Save.

Импортируйте CSV-файл в 1Password
Теперь у вас есть CSV-файл, который можно импортировать в 1Password.
1. Откройте 1Password.
2. Выберите меню File и кликните по Import.

3. Выберите LastPass.
4. Кликните по Sites and Secure Notes.

5. Кликните по CSV-файлу, который находится в созданном вами образе диска.
6. Нажмите на Open.

Удалите образ диска
Теперь нужно избавиться от CSV-файла, который лежит на поверхности. Даже внутри зашифрованного образа диска он представляет опасность.
1. Выберите DMG-файл и перетащите его в корзину.
2. Откройте Trash.

3. Нажмите на Empty.
4. Нажмите на Empty Trash.