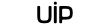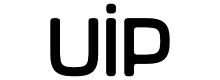Для большинства пользователей возможностей стандартного почтового приложения Mail достаточно. Но хороший инструмент всегда можно откалибровать для большего удобства. С программой точно так же — для этого подойдет настройка панели управления. Об этом и пойдет речь в сегодняшнем совете.
Apple не прятала элементы для кастомизации далеко в настройки. Чтобы получить к ним доступ нужно нажать на свободное пространство на верхней панели и выбрать опцию Customize Toolbar.

На экране появится окно с доступными вариантами для настройки. На него можно перетащить активные элементы или выбрать из обширного списка.

На выбор доступно немало «расширений»:
- Переместить сообщение
- Скопировать сообщение
- Перенаправить сообщение
- Показать или скрыть боковую панель
- Распечатать сообщение
- Все заголовки
- Пометить как прочитанное
- Пометить как непрочитанное
- Перевести все аккаунты в оффлайн
- Добавить отправителя в контакты
- Изменить цвета
- Уменьшить шрифта
- Увеличить шрифт
- Показать диалоги
- Показать или скрыть связанные сообщения
То, что Apple не дала этим опциям шанса для размещения «из коробки» вовсе не означает их бесполезность. Элементы можно разместить в произвольном порядке — это существенно упростит пользование почтовиком. Если слишком заиграешься с перестановкой, можешь вернуть на места дефолтный тулбар, его можно найти немного ниже. Также есть настройки внешнего вида: только иконки, иконки и текст, только текст.