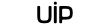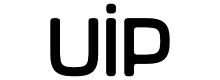Как говорится в отчетах Apple, самым популярным «родным» приложением на iOS являются Заметки. Корпорация относится к этому максимально серьезно и с каждым обновлением системы добавляет в программу новые функции. В iOS 9.3 пришло время приватности и Apple добавила в Заметки защиту паролем.
Теперь информация, которую вы записываете в документах может быть закрыта либо текстовым паролем, либо Touch ID. Внимание! Для всех действий, о которых мы напишем ниже тебе понадобится iOS 9.3.
Важно помнить, что первая строка используется в заметках для названия. Она отображается в списке заметок независимо от того, заблокированы данные или нет.
Итак, какие заметки могут быть защищены паролем:
- Заметки в iCloud
- Заметки, которые хранятся локально на устройстве
- Заметки, которые содержат изображения, веб-страницы, рисунки и карты
В то же время, есть категории заметок, которые невозможно защитить паролем:
- Заметки, в которых есть PDF файлы, аудио, видео, или документы из офисного пакета Mac (Pages, Numbers и Keynote)
- Заметки на сторонних сервисах хранения (Yahoo, Google)
Если пытаться поставить пароль на подобный файл, то система выдаст ошибку. Включить пароль можно двумя путями — через Настройки и через Заметки. Начнем с первого варианта.
Как настроить пароль через Настройки:
- Перейди по пути Настройки➙Заметки➙Пароль
- Введи подходящий пароль, повтори и не забудь о подсказке. В какой-то момент она поможет вспомнить забытую комбинацию
- По желанию включи Touch ID


Для настройки пароля сразу через Заметки:
- Будучи в заметке, нажми на кнопку шеринга
- Выбери опцию «Заблокировать заметку»
- Введи подходящий пароль, повтори и не забудь о подсказке. Опять же, Touch ID.


Обрати внимание! Подсказка, которую ты себе оставляешь — единственная надежда вспомнить пароль. Apple никак не поможет восстановить заблокированный документ. Твой пароль знаешь только ты и только ты имеешь доступ к заметкам.
Кроме того, Apple не предусмотрела возможности поставить индивидуальный пароль на каждый файл. Соответственно, при введении пароля все заметки становятся активными, пока ты их не блокируешь или не гасишь экран смартфона.
Для того, чтобы заблокировать заметку:
- Перейди в меню шеринга (кнопка в правом верхнем углу)
- Выбери «Заблокировать заметку»
- Введи пароль (или Touch ID)
Теперь рядом с кнопкой шеринга появится замок. Он открытый, пока на него не нажать или пока не заблокируется экран. Важно! При блокировке одной заметки, «закрываются» все файлы, на которых есть пароль. И наоборот, разблокировка тоже работает сразу на всех.
В то же время, если ты удалил пароль (для удаления используй тот же путь, что и для создания. Но только через Настройки), то он останется на старых заметках и будет работать уже для каждой отдельно. А именно, разблокировка одной не откроет остальные.
Есть возможность поставить разные пароли на заметки. Для этого после создания одной блокированной заметки сбрось пароль и создай новый. В таком случае заметки не будут открываться вместе и будут заблокированы разными комбинациями. Но что любопытно, если при создание пароля во второй раз ты включишь Touch ID, то он будет работать для всех заметок. При ошибке введения старого пароля, система предложит тебе апнуть его на новый..


Если у тебя много заметок с паролем, то для блокировки из меню Apple приделала кнопку внизу экрана.
Для того, чтобы поменять пароль, прийдется заходить в Настройки. Это касается и сброса пароля. К тому же, стоит обратить внимание, что изменение пароля выключает Touch ID.


Убирается блокировка точно так же, как и ставится — через меню шеринга. Вместо кнопки «Заблокировать заметку» там будет иконка «убрать пароль».