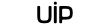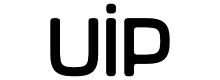Если ты используешь iOS уже давно, то наверняка знаешь, что после обновления системы по воздуху нередко вылазят неприятные баги и косяки. В этом материале — как правильно подготовиться к обновлению и почистить свой гаджет от накопившегося за время пользования мусора.
Следуя рекомендациям Apple и личному опыту, я настоятельно рекомендую сделать резервную копию данных на смартфоне, ведь проблемы всегда появляются в самый неподходящий момент. Бэкап займет не так много времени и позволит тебе избежать потери важной информации. Так что перед “зачисткой” обязательно зайди в Настройки → iCloud → Резервное копирование и создай копию своих данных.


Эту же процедуру можно совершить и через iTunes — открой приложение, нажми на иконку устройства в левом верхнем углу и ты увидишь окно бэкапа.

После копирования всех данных наступает самый ответственный момент — установка прошивки. Сделать это можно двумя способами. Первый заключается в полностью автоматическом режиме, тебе нужно только нажать на Восстановить iPhone в iTunes. В этом случае программа начнет скачивание последней релизной прошивки и самостоятельно установит её на смартфон. Все данные, естественно, пропадут. Восстановить их можно в окне бэкапа, которое находится чуть ниже.

Второй способ — самостоятельное скачивание прошивки и автоматическая её установка через iTunes. Для этого тебе понадобится найти образ, подходящий именно твоей модели устройства. В конце материала я добавлю ссылки на скачивание последней на сегодняшний день iOS для всех поддерживаемых устройств. От тебя потребуется только посмотреть на задней панели iPhone или iPad номер модели, который всегда обозначается 5-значной комбинацией и скачать соответствующий образ. Например, модель моего iPhone — A1387. Также посмотреть номер можно на официальном сайте Apple.

После скачивания прошивки запусти iTunes, кликни по иконке устройства в левом верхнем углу и в открывшемся окне нажми на Восстановить iPhone с зажатой клавишей option (alt) на Mac или Shift на ПК. Комбинация откроет окно проводника, в котором тебе нужно найти образ загруженной ранее прошивки и нажать Открыть.

Обязательно перед процедурой отключи функцию Find my iPhone, иначе iTunes не разрешит установку и выдаст соответствующее предупреждение.
Далее программа проделает всю грязную работу за тебя — просто дождись окончания установки и настрой устройство для дальнейшего пользования. Такой способ подойдет также в случае, если ты забыл пароль блокировки экрана или хочешь продать свой iPhone — блокировка активации снимается еще до установки, так что новому пользователю не придется вводить твои данные для пользования устройством.
Ссылки на скачивание iOS 9.2.1 для iPhone, iPad и iPod touch:
iPhone 4s (A1387, A1431)
iPhone 5 GSM (A1428)
iPhone 5 CDMA (A1429, A1442)
iPhone 5c GSM (A1456, A1532)
iPhone 5c CDMA (A1507, A1516, A1526, A1529)
iPhone 5s GSM (A1453, A1533)
iPhone 5s CDMA (A1457, A1518, A1528, A1530)
iPhone 6 (A1549, A1586)
iPhone 6 Plus (A1522, A1524)
iPhone 6s (A1633, A1688, A1691, A1700)
iPhone 6s Plus (A1634, A1687, A1690, A1699)
iPad 2 Wi-Fi (A1395)
iPad 2 Cellular (A1396)
iPad 2 Cellular CDMA (A1397)
iPad 2 Wi-Fi Rev-A mid 2012 (A1395)
iPad Mini Wi-Fi (A1432)
iPad Mini Cellular (A1454)
iPad Mini CDMA (A1455)
iPad 3 Wi-Fi (A1416)
iPad 3 CDMA (A1403)
iPad 3 Cellular (A1430)
iPad 4 Wi-Fi (A1458)
iPad 4 Cellular (A1459)
iPad 4 CDMA (A1460)
iPad Air Wi-Fi (A1474)
iPad Air Cellular (A1475)
iPad Air China (A1476)
iPad Mini 2 Wi-Fi (A1489)
iPad Mini 2 Cellular (A1490)
iPad Mini 2 China (A1491)
iPad Mini 3 Wi-Fi (A1599)
iPad Mini 3 Cellular (A1600)
iPad Mini 3 China (A1601)
iPad Mini 4 Wi-Fi (A1538)
iPad Mini 4 Cellular (A1550)
iPad Air 2 Wi-Fi (A1566)
iPad Air 2 Cellular (A1567)
iPad Pro Wi-Fi (A1584)
iPad Pro Cellular (A1652)
iPod touch 5 (A1421, A1509)
iPod touch 6 (A1574)