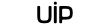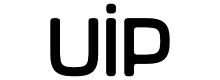Первый материал рубрики iФото был посвящен основам композиции и кадрированию. Сегодня же мы рассмотрим несколько фоторедакторов, которые помогут тебе в обработке снимков прямо на смартфоне.
Сразу отмечу, что для себя я выделил два основных приложения: Snapseed и VSCO. Первый дает возможность глубоко поработать с фотографией, читает TIFF-снимки и обладает удобным дизайном. VSCO использую как замену стандартным фильтрам Snapseed, которые меня совсем не устраивают. Стоит также сказать, что VSCO не является полноценным редактором, скорее, это своеобразная соцсеть с возможностью обработки фотографий и авторскими фильтрами. Тонкой настройки параметров снимка от этого сервиса ждать не стоит.
Snapseed
iPhone | 36.7 МБ | бесплатно | СКАЧАТЬ в App Store
Приложение является одним из самых мощных редакторов изображений на смартфоне. Snapseed содержит в себе множество инструментов – коррекции баланса белого, насыщенности, контрастности, резкости, работы с темными и светлыми участками снимка. Также доступны точечная и выборочная коррекция снимка, которые уберут лишнее из кадра или помогут в тонкой настройке яркости и контрастности отдельных частей фотографии. Преимуществом перед конкурентами можно назвать также “умную” систему редактирования перспективы, которая пригодится в случае с “кривыми” снимками.
Подробнее рассмотрим возможности приложения на примере обработки конкретного изображения.

Фотографии не хватает контрастности, а пересвет в верхнем левом углу мешает сосредоточиться на главных объектах. Исправим это с помощью основных инструментов вкладки Tune image и кадрирования. При кропе не забываем об основных правилах композиции, а именно расположении главных объектов снимка на пересечении линий третей.


На скриншотах выше можно заметить также добавление инструмента Vignette (Виньетирование). Виньетка добавляет объемности, затемняя углы фотографии. Использовать этот пункт нужно в меру, в основном, я устанавливаю универсальное значение -50.


Следующий инструмент — Details (Детализация). На снимке присутствуют детали в виде плитки и мелкой брусчатки. Чтобы лучше прорисовать их, воспользуемся пунктом Structure (Структура), который повышает микроконтраст фотографии и добавляет общей четкости. Далее уберем излишнюю яркость и приглушим светлые участки фотографии инструментами Brightness (Яркость) и Highlights (Светлые участки), передвигая ползунки влево.
Последний этап – выборочная корректировка. На снимке есть очень яркий красный участок. Понизим его насыщенность с помощью инструмента Selective (Выборочная коррекция), который редактирует выбранную область фотографии. Чтобы изменить площадь обработки, нужно прикоснуться к дисплею двумя пальцами, увеличивая или уменьшая масштаб.


В целом, обработку на этом этапе можно закончить. Как упоминалось выше, цветовые фильтры в Snapseed меня не очень устраивают, поэтому конечный вариант фотографии выглядит вот так:

Я специально не даю конкретных значений параметров, чтобы ты сам попробовал повторить обработку, следуя инструкции. Просто сохрани исходное изображение и попытайся добиться такого же эффекта, как я показал выше. Возможно, у тебя получится даже лучше!
VSCO
iPhone | 72.3 МБ | бесплатно | СКАЧАТЬ в App Store
Очень простое и интуитивно понятное в использовании приложение. В определенном смысле это целая социальная сеть, пользователи которой могут публиковать свои фотографии, создавать альбомы или сохранять понравившиеся снимки на устройство.


VSCO предлагает почти все инструменты, что и Snapseed, за исключением выборочной и точечной коррекции, но использует не такие глубокие алгоритмы обработки. Это приложение я обычно открываю для добавления фильтров или нескольких параметров, недоступных в Snapseed, в частности Fade (Дымка) и Shadows/Highlights Tint (Тонирование темных/светлых участков).
Фильтров в этом приложении достаточно много, есть как платные, так и бесплатные.


Посмотрим, что можно сделать с нашей фотографией в этом приложении:



Из списка фильтров выбираем понравившийся. Мне показался наиболее подходящим HB2. Нажав второй раз по иконке фильтра, можно настроить его интенсивность.


Далее, нажав на стрелочку внизу и иконку гаечного ключа, попадаем в меню инструментов обработки. После добавления фильтра снимок стал слишком темным и насыщенным, поэтому стоит покрутить пункты Shadows (Тени) и Fade (Дымка), чтобы немного разбавить кадр.



В конечном итоге у нас выходит вот такой снимок, готовый к публикации в Instagram и остальных соц.сетях:

Системный редактор iOS
Напоследок посмотрим на стандартные инструменты обработки фотографий, вшитые в галерею iOS. Системный редактор не блещет функционалом и подойдет тем, кто не хочет заморачиваться установкой и изучением стороннего софта.
Инструменты всегда доступны в правом верхнем углу галереи (кнопка Изменить). Попав в меню настроек, внизу можно заметить три вкладки: Кадрирование, Фильтры и Настройки. Также доступна Автокоррекция, подстраивающая параметры самостоятельно, и инструмент Красные глаза.



Так же, как и в Snapseed, фильтры здесь убогие. Но вот настройка яркости, контраста и насыщенности вполне годится для мелкой обработки. Единственный минус – не очень удобно расположены элементы управления. Но и к этому можно привыкнуть.



Описанные выше приложения являются одними из лучших в своем классе, могут быстро и доступно дать понимание того, как работает настройка определенных параметров снимка. В следующих материалах мы обязательно затронем такие приложения как Lightroom и Polarr, дающие возможность работать с кривыми, а также со светимостью и насыщенностью нужных цветов.
Следующий материал будет посвящен настройкам камеры: выдержке, диафрагме, балансу белого и значениям ISO.
Не забывай, что в комментариях ты можешь добавлять свои фотографии, а я буду оценивать их и помогать дельными советами.