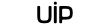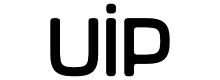Поиск нужного файла в памяти компьютера — ежедневная рутина, съедающая немало времени. Некоторые пользователи решают проблему неэлегантно, вытягивая наиболее часто востребованные файлы/папки/приложения ярлыками на рабочий стол, другие ответственно осваивают Spotlight (или того лучше — Alfred). Но в некоторых ситуациях правильнее использоваться смарт-папки Finder. Гибкие пользовательские фильтры, благодаря которым в один клик можно найти буквально все.
Статьи цикла пишутся для новичков и рассказывают простым языком про полезные приемы и возможности iOS/OS X.
Советы на UiP выходят по вторникам.
Почему смарт-папки?
Это очень быстрый способ получить доступ к определенным документам, каталогам, программам. Смарт-папок может быть сколько угодно много, они размещаются в боковой панель Finder и легко редактируются по мере надобности. И они довольно гибкие — Apple предусмотрела более сотни критериев фильтрации.
Что могут ускорить смарт-папки?
Список возможных сценариев фактически бесконечен, как и число комбинаций поисковых фильтров. Но если говорить про типичные, то это выборки последних открытых или измененных документов, больших файлов или файлов по типу (тех же PDF), быстрые сортировки по временным отрезкам, контекстные поиски.
Я с помощью смарт-папок ускоряю процесс очистки отработанных графических файлов (после публикации материалов на UiP), упрощаю доступ к часто востребованным PSD-макетам, держу под контролем хранящиеся большие файлы (более 500 МБ).
Как создать смарт-папку?
Смарт-папки создаются в Finder через панель инструментов File → New Smart Folder или шорткеем Option + Command + N (альтернативный способ: начать искать через строку поиска Finder, затем сохранить поисковый запрос). В новой смарт-папке присутствует только один фильтр — искать по всей памяти (Mac) или в пределах текущего каталога, но активна кнопка “+”, добавляющая новые условия.

Finder предлагает более 100 условий поиска, от типичных «Имя», «Тип», «Дата создания», «Размер», и до таких специфичных, как использованный шрифт, битрейт музыки или права файла. По умолчанию выпадающее меню условия содержит 6 пунктов, но пользователь может дополнить их любыми из доступных, достаточно открыть меню Other… и отметить галочкой нужные условия.
Большинство условиях включают одно или несколько уточнений, например:


Одна смарт-папка может содержать множество условий, но есть существенное ограничение — система не позволяет совместить несколько пересекающихся. Если выбрать тип файла «Архив», то смарт-папка уже не покажет видеофайлы, пусть даже вы добавите условие Kind – Movie. Очень не хватает значения «и» между условиями:


Или архивы, или приложения, но не одновременно оба типа файлов
После составления комбинации подходящих условий, жмем на кнопку Save. Finder предлагает дать имя новой смарт-папке, выбрать место хранения (по умолчанию адрес Library → Saved Searches), а также определить, отображать ли смарт-папку в боковой панели.


Созданные смарт-папки аналогичны каталогам OS X — можно менять принцип упорядочивания файлов и вид представления. Через контекстное меню можно быстро изменить условия, переименовать, удалить или разместить смарт-папку в Доке.