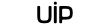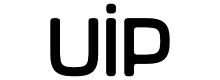Смена операционной системы — это жуткий головняк, с которым хоть раз сталкивался любой пользователь. И сложность не только в том, что нужно заново изучать логику управления девайсом, снова подыскивать софт и привыкать к новому UX, но и в необходимости переноса данных.
На днях мой хороший друг поддался коллективным уговорам (если быть честным, то скорее прессингу) и сменил свой многострадальный Samsung Galaxy S на iPhone 5s. Не назвать его “адептом” робота, но смартфон свой он любил и использовал довольно активно, а потому скопил внутри немало важных данных. После приобретения замены стал вопрос, а можно ли перенести багаж в новые апартаменты. Подумали, разобрались в вопросе. Оказалось, что можно и довольно просто.
Фундаментальным моментом оказался выбор сервисной базы. Если Android системно завязан на веб-приложениях Google и симметричных альтернатив им вроде как и нет (да и нужно ли?), то iOS такой выбор предлагает. iCloud, конечно, идейно ближе, но и Gmail, Contacts, Calendars, Drive от Google очень даже можно пользоваться. Разве что Заметки будут синхронизироваться в виде писем, а документы офисного пакета Pages, Numbers и Keynote в облаке Apple хранить сподручнее.
Оценив известные “за” и “против”, решили совместить решения обоих компаний. Календарь остался за Google, большинство документов как и раньше хранятся в Drive, почтовые ящики — непременный Gmail плюс несколько сторонних по IMAP. А вот контакты и текущие заметки поручили iCloud, тем более, что работать с ними удобно из веб-приложения на iCloud.com.
Привязка почты осуществляется в системных настройках iOS и для популярных сервисов упрощена максимально — достаточно указать имя и пароль. Служебные ящики пришлось настроить ручками (Почта – Учетные записи – Другое – Новая учетная запись почты), скопировав поля из почтовика Android.


Календарь подвязан к учетной записи Google и добавляется заодно с почтой. Всего-то и нужно было, что включить ползунками пункты “Почта” и “Календари”, а затем в Календаре iOS зайти в меню “Календари” и поставить галочки напротив используемых календарей.
Если бы мы решили пересесть на календарь iCloud, то для переноса данных пришлось бы воспользоваться экспортом-импортом. Сперва изъять базу записей из Google Calendars операцией экспорта, а затем в Календаре на OS X провести импорт (в iCloud.com такая функциональность отсутствует). Если календарей много, процедуру предстоит повторить для каждого в отдельности, но автоматизированного переноса компании не предусмотрели. Календари iCloud подвязываются к Apple ID, включаются в учетных записях, а затем делаются видимыми в настройках Календаря iOS. То есть все аналогично календарям Google.

Импорт календарей в приложении Календарь OS X Mavericks
Контакты iCloud к счастью полностью совместимы с универсальным форматом vCard. Так что было достаточно экспортировать список записей из Gmail в виде файла .vcf, а затем импортировать его в веб-приложение Контакты на iCloud.com. Из него же удобно заменить низкокачественные аватарки на что-то получше. Не знаю, какое разрешение изображений позволяет хранить сервис, но нареканий на четкость картинки не будет.

Импорт контактов в приложении Контакты на iCloud.com
С заметками поступили просто, но грубо. Так как заметочник на Android был из самых простых и экспорта данных не предлагал, ключевые записи были ручками скопированы в имейл, а затем снова таки ручками вставлены в новые заметки на iCloud.com. А уже оттуда они подтянулись в iPhone. Пользуйся друг Evernote (очень советую сервис!) или каким другим кроссплатформенным решением, ничего копировать вообще не пришлось бы, ограничились бы вводом пароля.

Добавление новой записи в приложении Заметки на iCloud.com
На музыку, видео и фото тратить много времени не стали. Сперва переместили файлы на компьютер, а затем с помощью iTunes передали их соответственным приложениям iOS. Музыка сперва оказалась медиатеке комбайна, а затем с обязательной простановкой галочки “обрабатывать музыку и видео вручную” сохранена в плеер iOS . Видео добавили в бесплатный и всеядный плеер VLC из App Store через меню “Общие файлы” вкладки “Программы” в меню синхронизации iPhone в iTunes. Фотографии сперва были отсортированы по тематическим папкам, а затем уже они синхронизированы с Фото iOS.

Синхронизация музыки в iTunes

Добавление видеофайлов через “Общие файлы” в iTunes

Синхронизация фото в iTunes
Ну а с офисными документами получилось предельно просто — поставили Google Drive из App Store и ввели данные аккаунта. Уже не раз говорил и повторюсь, что драйвом (в прошлом — Google Docs) пользоваться не просто можно, а нужно. Невероятно удобный сервис, второй мастхэв от Google после Gmail.
* * * *
Процесс миграции занял у нас два часа. И это при том, что большую часть времени мы определяли стратегию, проводили рекогносцировку и спорили о тактике. А потом за 30 минут перенесли нужные данные и файлы из Samsung Galaxy S в iPhone 5s. Добавим час-другой на настройку нового телефона, и все равно получится совсем немного времени. Чтобы все глобальные (а как не назвать глобальной смену темной стороны на светлую?) переезды занимали столько же.
Надеюсь, эта история-инструкция пригодится, если вы надумаете заманить кого-то или сами попадетесь в сети Apple.