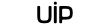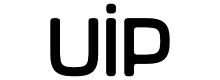Наши девайсы давно перестали быть ценностью сами по себе. Устройство становится родным не только потому, что хранит на себе отпечатки нашей неряшливости после падений и ударов, но и потому, что является складом нашей персональной информации. Аккаунты в соц. сетях, переписка, документы, лекции, договоры, фото и многое другое лежит на наших iPhone и iPad и иногда просится в руки злоумышленникам.
Поэтому так важно обезопасить эти данные и себя от вмешательства посторонних или даже близких людей.
В этой статье мы расскажем про 5 простых хитростей, которые помогут вам защитить свои iДевайсы от чужих глаз и рук.
1. Ставим сложный пароль
Если вы гордый обладатель iPhone 5s, то можете спокойно использовать отпечаток своего пальца в качестве пароля. Но так или иначе каждому в качестве запасного/основного варианта пригодится и обыкновенный пароль. Увы, стандартные четыре цифры работают не очень хорошо: при должном желании обойти их можно за несколько часов (а с лазейками еще быстрее).
На этот случай используйте сложный пароль, который не ограничивается лишь 4 цифрами. Для этого переходим в Настройки – Основные – Защита паролем и снимаем переключатель напротив “Простой пароль”. Отныне вы можете выбрать комбинацию, не ограниченную определенным количеством знаков.


2. Как отключить уведомления на экране блокировки
Какой смысл в сложном пароле, если куча информации беспрепятственно выводится на локскрин, а Control Center и Siri доступны без всяких проблем? Непорядок.
Для того, чтобы запретить нотификейшнам появляться на Экране Блокировки, следует перейти в Настройки – Центр Уведомлений и выключить “Вид Сегодня” и “Вид Уведомлений” (Да, ужасный перевод, но ничего не поделаешь).


Для того, чтобы отключиться возможность запуска Control Center на локскрине перейдите в Настройки-Пункт Управления и выключаем “На заблокированном экране”.
Ну и последнее, хоть и не самое актуальное: делаем Siri послушной девочкой и запрещаем ей общаться с незнакомцами. Для этого переходим в Настройки-Основные-Защита паролем и снимаем переключатель в разделе “Доступ с блокировкой экрана” у нашего голосового ассистента.
3. Держим в тайне историю браузера
Есть миллионы причин, по которым внимание других людей к вашей “истории” будет нежелательным. Будь то прон, или поиск тайного подарка любимым, было бы слишком рутинно каждый раз подчищать вашу “историю” от нежелательных сайтов. Как раз для этой цели и создан “частный доступ”: пока этот режим включен, Safari перестает сохранять данные о посещениях страниц, паролях и т.д. Как же его включить?
В самом браузере тэпните по “Закладкам” или “Открытым вкладкам” (нижняя панель – вторая и первая иконки справа) и внизу нажмите на “Частный доступ”. Элементы интерфейса потемнеют, как и на прошлых версиях прошивки, и больше никто не дотянется до ваших “браузерных секретов”.


Если ранее в iOS 6 приходилось бегать по “Настройкам”, то в iOS 7 “Частный доступ” активируется парой свайпов. Быстро. Просто. Удобно.
4. Как очистить историю и остальные данные на iPhone и iPad
Если вы все-таки побрезговали “Частным доступом”, то иногда так или иначе придется иногда подчищать историю стокового Safari. По традиции жмем на шестеренки “Настроек”, идем в Safari и переходим в раздел “Дополнения” в самом низу, далее тэпаем по “Данные сайтов” и в случае крайней необходимости жмем на “Удалить все данные”. В отличие от простого удаления истории эта опция полностью сотрет все cookies, данные предпросмотров и пароли.


В некоторых случаях требуется полностью очистить iPhone или iPad от всей информации. Это рискованный шаг, но может оказаться необходимым перед продажей или в другой экстренной ситуации. Идем в Настройки-Основные-Сброс и выбираем в “Сбросить контент и настройки”. Это будет практически равняться восстановлению вашего яблочного устройства “как нового” посредством iTunes. Так что будьте осторожны.


5. Как запретить сторонним приложениям доступ к контактам и вашей локации
Опасность может таиться не только рядом с вами, но и прямо в вашем iДевайсе: десятки приложений так и норовят залезть в ваши персональные данные. Если вы когда-то неосмотрительно разрешили стороннему софту наблюдать за вашей геолокацией, то этот совет точно придется вам по душе.
Идем, как всегда, в Settings – Приватность – Службы геолокации. В зависимости от необходимости можно либо полностью ее отключить либо выбрать узкий круг приложений (как правило, навигаторы и карты), которым дозволено домогаться до вашего местоположения. Остальным же доступ будет заказан.


Также в меню приватности можно запретить различным мессенджерам или назойливым соц. сетям подтягивать в собственные сети контакты с вашего устройства. В разделе “Контакты” можно беспрепятственно выбрать группу избранных, имеющих доступ к телефонам, мейлам и прочим данным ваших друзей и знакомых.
Вот и все. Надеюсь, эти простые советы помогут вам обезопасить себя и ваше устройство от нежелательного внимания “извне”. Если вы настолько прошаренный юзер, что сами готовы поделиться советами и секретами iOS и OS X, то смело пишите мне по адресу egor[at]uip.me
Если сломался iPhone – обращайтесь в наш сервисный центр http://uipservice.com/remont-iphone